-JJ-
Livingroomer
- Dabei seit
- 19 Feb 2008
- Beiträge
- 220
- Reaktionen
- 2
Eines Voraus:
Danke an Overhead für die Idee des "Live Abmisch Streams" - ich hoffe es wird ein voller Erfolg und wir werden alle etwas schlauer
Zumindest habe ich zwecks vorherigem Test der Möglichkeiten nun schon einmal gelernt wie man Videos über SHoutcast streamt und wollte euch das nicht vorenthalten - als Ergänzung zu den Tutorials Stremen mit Shoutcast und Wir konfigurieren uns einen eigenen Shoutcast Server (unter Windows) bzw. unter Linux
Folgendes gilt für Windows XP und bermutlich nur für die gerade aktuellen Versionen der benötigten Programme (VH Screen Capture Driver version 2.2.5 & nsvtools vom 12.11.03).
Los geht's!
1) Was brauche ich?
2) Installation
3) Einrichtung VH Screen Capture Driver
4) Einrichten von NSVCAP
5) Stream aufrufen
Viel Spass & Erfolg
Danke an Overhead für die Idee des "Live Abmisch Streams" - ich hoffe es wird ein voller Erfolg und wir werden alle etwas schlauer
Zumindest habe ich zwecks vorherigem Test der Möglichkeiten nun schon einmal gelernt wie man Videos über SHoutcast streamt und wollte euch das nicht vorenthalten - als Ergänzung zu den Tutorials Stremen mit Shoutcast und Wir konfigurieren uns einen eigenen Shoutcast Server (unter Windows) bzw. unter Linux
Folgendes gilt für Windows XP und bermutlich nur für die gerade aktuellen Versionen der benötigten Programme (VH Screen Capture Driver version 2.2.5 & nsvtools vom 12.11.03).
Los geht's!
1) Was brauche ich?
- Bandbreite! Bei 192kbit Audio und 320x200 Video stoße ich bei ungefähr 10fps schon an die Grenzen meiner Upload Bandbreite (1Mbit)
- einen Shoutcast Server mit ebenso ausreichender Bandbreite
- den VH Screen Capture Treiber zum Bereitstellen von Bildschirminhalten als Video-Gerät (wir emulieren quasi eine Kamera)
- die Nullsoft nsvtools
2) Installation
- zuerst den VH Screen Capture Treiber "VHSC_inst.exe" installieren
- anschließend die nsvtools "nsvtools-setup.exe"
3) Einrichtung VH Screen Capture Driver
- Programm Starten: Im Startmenü solltet Ihr nach der Installation den Eintrag "Hmelyoff Labs" -> "VHScrCap" -> "Config" finden. Wir brauchen nur die Config, den reinen Treiber, nicht die mitgelieferten Programme, wie "VH Capture"!
Falls wir hier noch keinen aktiven "Capture Driver" finden, erstellen wir per Klick auf "Create new one" eine neue. Ansonsten Wählen wir per "Select" den bestehenden aus.
- "Capture" Einstellungen: Im "VH Screen Capture Driver" Fenster lässt sich nun einstellen welcher Bildschirmbereich aufgezeichnet werden soll.
Da in den meisten Fällen niciht genügend Bandbreite zum Stremen des gesamten Bildschirms (oder im Falle vieler Musikproduzenten sogar mehrerer Bildschirme) vorhanden ist könnte man nun hier ein einzelnes Programm per "Track window" auswählen.
Etwas schicker ist es allerdings noch, an dieser Stelle den gesamten Bildschirmbereich eingestellt zu lassen (Default-Werte) und erst in den "Settings" die Auflösung zu begrenzen.
Hier die Einstellungen für mein Dualscreen Setup:
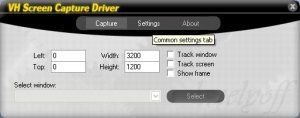
- "Settings": Hier stellen wir die Bildwiederholfrequenz ein (je nach Bandbreite, 10-15 wäre ein guter Wert für den Anfang). Die Haken auf der linken Seite können frei nach Geschmack und Einsatzzweck gesetzt werden. In meinem Test waren alle aktiviert.
Auf der rechten Seite wird es nun interessant:
Hier können wir den auf der "Capture" Seite gewählten Bildausschnitt per "Resize to output size" auf den unter "Specify output size" gewählten Wert verkleinen (z.B. 320x200) oder wir lassen das mit dem "Resize" und setzen die "Track mouse" Checkbox aktiv.
Dann wird nur der Bildschirminhalt um den Mauszeiger herum z.B. im Rahmen von 320x200 aufgezeichnet. Das wird für unseren Anwendungszweck wohl das beste sein. Wir können das Fenster nun schließen.
So sollte das in etwa aussehen:
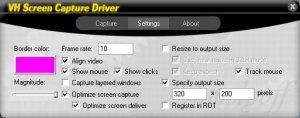
4) Einrichten von NSVCAP
- Programm Starten: Als erstes machen wir den VH capture driver mal wieder zu. Wir starten aus dem Startmenü das "NSV Live Capture" Programm, zu finden in der Programmgruppe "NSV tools"
- Im Menüpunkt "Devices" sollten wir dank Schritt 3) auch schon unser Pseudo-Video-Device namens "VhScrCap" finden. Das wählen wir aus. Auch ein Audio Device sollte hier auftauchen. Falls wir auch Audio streamen wollen sollten wir das Device hier auswählen.
- Im Menüpunkt "Options" shalten wir am besten gelich mal den "Preview" an, damit wir auch sehen könenn ob unsere Mühe bislang erfolgreich war. Es sollte schon unser erstes "Live-Bild" auftauchen
Falls nicht habe ich hier Müll geschrieben oder ihr müsst noch ein wenig an den Einstellungen drehen.
In den Optionen findet man als letzten Menüpunkt auch unsere VH Screen Capture Treiber wieder, die man nun von dort aus aufrufen kann um mit den Einstellungen zu spielen. Unter Umständen ist es nach Änderung der Einstellungen notwendig VSVCAP neu zu starten.
- Im Menüpunkt "NSV" sollten wir uns die "Config" ansehen. Lassen wir die Einstellungen der ersten Seite aber am besten in Ruhe und sehen und die "Encoder CConfig" an.
Hier ist es wichtig, als Audio format MP3 und als Video format "VP3" zu wählen. Die jeweilige Qualität der Streams ist mal wieder abhängig von der bandbreite und euren Vorlieben. Für unseren Zweck sollte es schon 192kbps Audio-Bitrate und 128kbps Video-Bitrate sein. In den VP3 Encoding Options können wir auch noch an der Videoqualität drehen. Ein Wert von 50 bedeutet gute Qualität 63 wäre eher schlecht. "Compress" ist beim Streamen nie verkehrt, also rein mit dem Haken.
So schaut's aus:

- Auf in die Finale Runde: Wir tragen den Shoutcast Server ein.
Das tun wir unter "File" -> "Set Capture Destination". Wir wählen natürlich "Shoutcast host" als Output und füllen die nächsten drei Felder mit enstsprechenden Daten. Den Shoutcast Server am besten mit der IP und ohne "http://" angeben.
Unter "Headers" wird es nun nochmal knifflig. Das Ganze wird nicht funktionieren wenn wir hier nicht alle benötigten Infos unterbringen. So sollte das aussehen:
<DEIN-SERVER-PASSWORT>
content-type:video/nsv
icy-metadata:0
icy-name:<DEIN-NAME>
icy-genre:Tutorial
icy-pub:0
icy-br:128
icy-url:https://www.deejayforum.de
icy-irc:#deejayforum
icy-icq:123
icy-reset:1
Eine kurze Erklärung zu den Headern findet Ihr hier: http://www.scvi.net/liveenc.htm
Wichtig sind vorrangig die erste Zeile, in der das Passwort noch einmal angegeben werden muss und die Zeile "icy-br", in der wir die Sendeleistung in Form der Bitrate einstellen.
- Go: Unter "Capture" -> "Start Capture" kann der Spass jetzt losgehen. Schaut euch nach Möglichkeit die Logs eures Servers an, es sollte eine Zeile auftauchen die mit "<Datum> - [source]" anfängt und die icy Parameter aus euren Header-Einstellungen wiedergibt.
5) Stream aufrufen
- Im Gegensatz zum normalen Audiostream reiht es nicht mehr den Shoutcast Stream über "http://a.b.c.d:8000" aufzurufen.
- Es muss nun beim Aufruf mit angegeben werden, dass es sich um einen Videostream handelt. Also ruft man den Stream über "http://a.b.c.d:8000;file.nsv" auf.
- Lasst am besten einen Freund von einem entfernten Internetanschluss testen, sonst gibt es Bandbreitenprobleme.
Viel Spass & Erfolg
Zuletzt bearbeitet:

